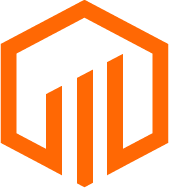Add any deal directly in the workspace through the Deal Tab.
Deals can be added to a workspace in a number of ways.
- In bulk, via import
- From Outlook
- Or directly into any view in the workspace.
Below are instructions for the 4 methods to add a deal from within TermSheet.
📑 Learn to:
💡 Things to Consider:
To add a deal from Outlook, first install the Microsoft Outlook Add-In
⚙️ Steps
Add a Deal in TermSheet
-
Select Deals from the workspace header, then select All Deals.
-
Select a Static View. The deal will be created within the Static View that is selected in the sidebar.
-
Select "Add" from the upper right corner.
-
Select an option from the dropdown.
➕Enter Details - Add Deal Form
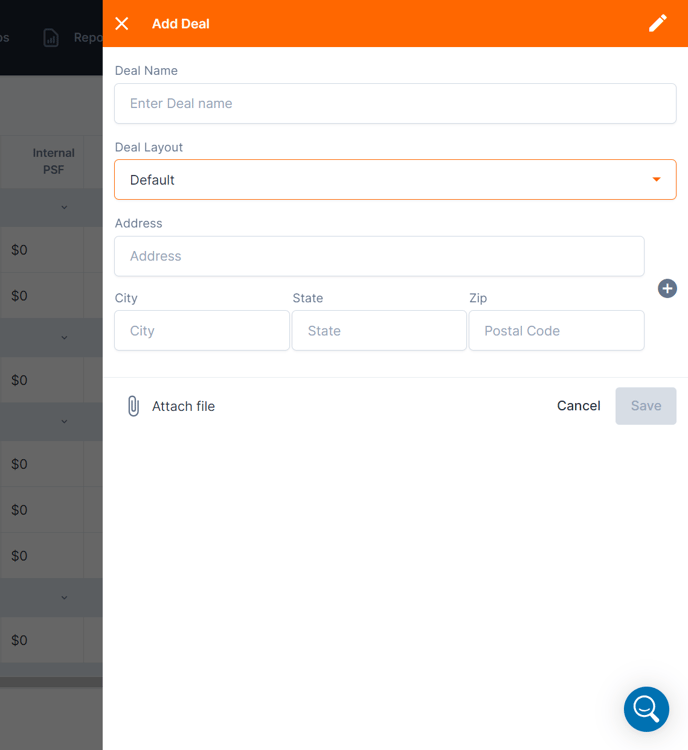
-
Enter a Deal Name - Take care to create a name that will differentiate this deal in a list view.
-
Select a Deal Layout Template to apply.
-
Begin typing an address associated to this deal.
If the address is recognized as a property that already exists in the workspace, it will be listed in orange at the top of the list.
If the address is not recognized as a property that already exists in the workspace, TermSheet will search Google for the address via Google Places and display a list in black below the existing properties.
-
To add additional addresses to the deal, select the + icon.

-
Add any other required deal information. The fields on the form may differ from workspace to workspace since each workspace can have custom fields added to the form.
- Select Save.
- If there are any addresses in the deal that already exist in another deal, a warning will appear. To review the deals with the potential duplicate addresses, select the "open in new tab" icon.

- If an address was entered in error, select "No" to return to the form and make corrections. To remove an address, select the - icon.

- Select Save (or select Yes in the duplicate deal warning message if applicable) to create the deal in the workspace. The addresses will be visible in the Locations panel.

➕By URL
-
Copy the listing URL from Loopnet, Crexi, or Zillow.
-
Enter the URL into the field, then select "Save"
-
The deal will be created in TermSheet. Use the pop up window to enter any relevant information that did not populate automatically.
-
To open the deal in the deal layout in TermSheet, select the icon in the upper right corner.
📤Upload OM
-
Select the Upload OM option and the file explorer on the device will open. Select the file, then select "Upload".
-
The file will open into a screen to allow you to review.
-
Enter a Deal Name, Property Type, and Deal Layout from the dropdown fields in the right sidebar. These are required fields.
-
Next, within the body of the document, highlight information that should be added to the deal details. Once the text is highlighted, a menu of fields will appear. Select one of the fields to auto populate the text into the selected field.
-
Select Save to finish uploading the deal to TermSheet. The OM will be added to the Deal Level Files tab.
🌐Select on Map
-
The "Select on Map" option will open a map view where any parcel can be selected. Once selected the address will populate into the property field.
-
Enter a Deal Name, Property Type, and Deal Layout from the dropdown fields in the right sidebar. These are required fields.
-
Select Save to create the new deal.