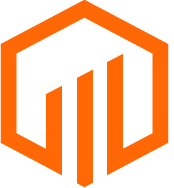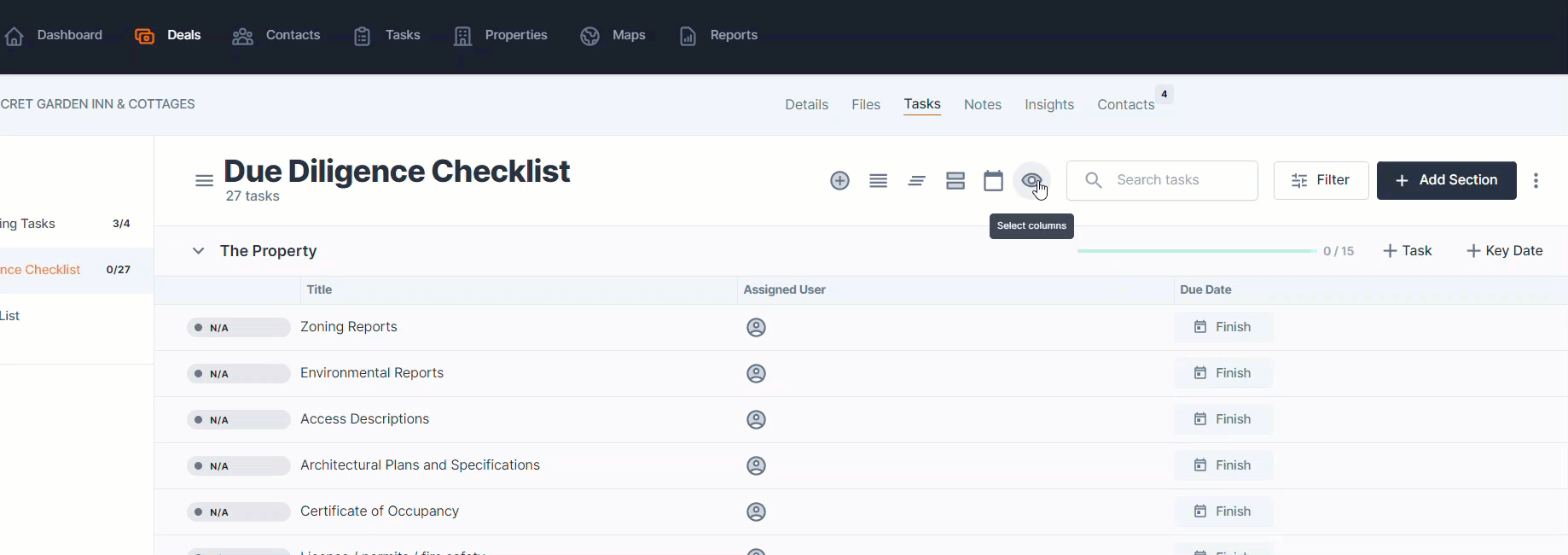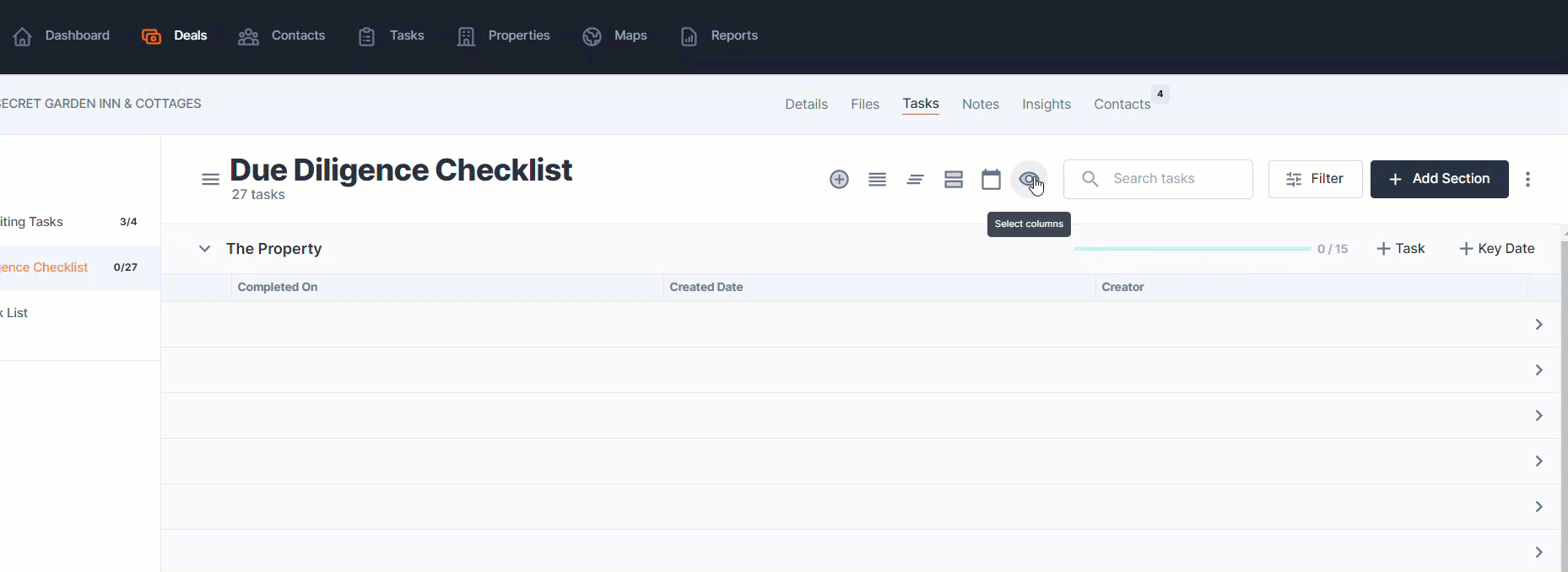Manage the columns on any task list by turning them on/off or reordering.
Task List columns are configurable to help teams surface the most important information at-a-glance. Columns can be turned on or off via checkbox or reordered by dragging and dropping.
Manage Task List columns in Global Tasks, Aggregated Tasks, and Deal Level Tasks.
📑 Learn To:
💡 Things to Consider:
Changes made to the task list columns are not user-specific. All users on the account will see any changes made to the columns.
Custom fields can be added to Tasks and enabled as columns. Custom fields must be added in the account settings.
⚙️ Steps
Add or Remove Columns on the Task List
-
Navigate to the Task List.
-
Select the 👁️🗨️ icon in the task list header, next to the search bar.
-
Use the dropdown to browse Task fields or begin typing to search for a field.
-
Enable the checkbox for fields to add them as columns. Disable the checkbox to remove fields as columns.
-
Select Save to apply the changes.
Reorder Columns on the Task List
-
Navigate to the Task List.
-
Select the 👁️🗨️ icon in the task list header, next to the search bar.
-
Column fields will group at the top of the dropdown in order from left to right.
-
Reorder the fields by dragging and dropping the fields.