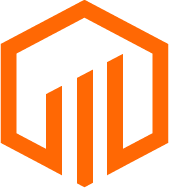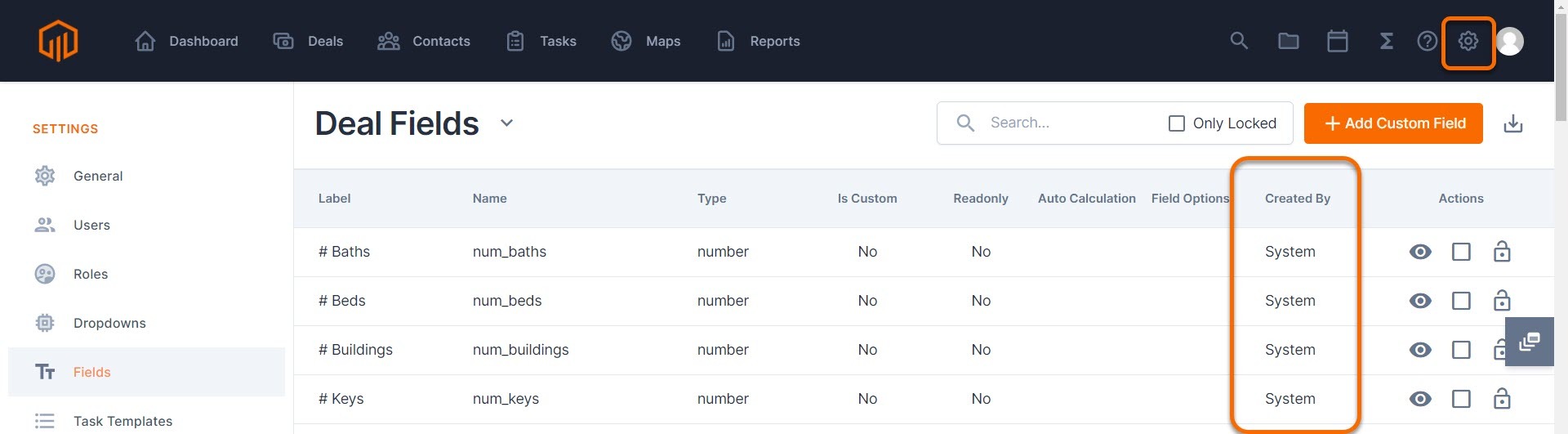TermSheet is purpose-built to be flexible and allow teams to track the metrics that they find most important.
While new TermSheet accounts come with a list of default fields pre-populated, the platform is designed to be flexible and customizable, allowing customers to enter the custom fields to capture and report on critical data points.
Custom fields can be added to any object in TermSheet
📑 Learn To:
💡 Things to Consider
To protect the historical integrity of data in the account, custom fields cannot be deleted from TermSheet. However, duplicates or fields that are no longer in use can be archived to remove them from view.
TermSheet does allow for calculated custom fields. Our customers have been most successful when they are managing their calculated fields in either the model or in TermSheet. (Not both!)
Customers who are using the TermSheet Add-in with Excel have found it most successful to keep calculations in Excel.
Only custom fields can be edited. Default TermSheet fields cannot be edited, but can be archived as needed
Want to know if a field is custom or default to TermSheet? Check the "Created By" column on the list view. The name of the user who created the field will be listed if it is a custom field. If the field is default to TermSheet, the column will display "System"
Dropdown values in a Select Field cannot be edited once they have been used. Associations to existing values must be transferred before the dropdown value can be edited/removed.
⚙️ Steps
Add Custom Fields from Settings
- Select the gear icon from the TermSheet header.
- Select Fields from the Settings menu.
- Select the Object that you would like to add custom fields to.
- Select Add Custom Field.
- Use the form to configure the custom field.
 Object Type - (Required) Select where the custom field should display.
Object Type - (Required) Select where the custom field should display.
Label - (Required) Provide a name for the field. This will be the visible text in the platform to indicate what value should be added into the field.
Field Type - (Required) Select the type of data the field will collect.
Field Type options include:
Checkbox
Currency
Date
Decimal
Number
Percent
Related To (links the custom field to another record type)
Select (dropdown of options)
Text
Text Area
URL
Year
Dropdown Value - (Required when "Select" Field Type is used)
Field Description - (Optional) Provide additional context around what this field is intended to capture.
Default Value - Enter any value that should be applied to the field by default. The value can be overwritten manually if the field is not read-only.
Calc Code - (Required for fields calculated in TermSheet only) - Use basic code to build calculations in TermSheet. When setting up calculations in TermSheet, use the Field Name, not the Label. 

TermSheet can assist with more advanced calc code in more complex scenarios. Contact support@termsheet.com for assistance.
Select "Save" to create the field.
Edit Field Options

-
Select the gear icon from the TermSheet header.
-
Select Fields from the Settings menu.
-
Select the Object that you would like to add custom fields to.
-
Select the ⁝ icon to access the field menu, then select Edit field.

Edit Field: Opens field form where field label, field description, default values, and custom calculations can be managed.
Lock Options: Prevent specific users and/or permission groups from editing this field by locking the field.
Hide Options: Prevent specific users and/or permission groups from seeing the value entered into this field
Excel Pull/Push Options: Prevent specific users and/or permission groups from being able to pull or publish this value via the Excel Add In.
Enable Inheritance: Used with Portfolio + Child Deals where a Child Deal should always inherit the value from the Parent Deal (Portfolio)
Enable Audit Log: Turns on the clock icon in the deal layouts to allow users to see change history.
Archive Field: Remove the field from view in all layouts, views, reports.