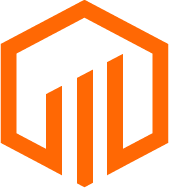Add a new custom object if needed to track and manage items outside the scope of the existing workspace objects.
Add a custom object to track information and associations between objects.
🔒Permissions
Admin Roles have access to add custom objects in Settings by default. 
💡Things to Consider
Custom Objects are not available to all plans. Contact your customer success manager with questions around Custom Objects or email support@termsheet.com to request that Custom Objects be enabled.
Before getting started, reach out to support@termsheet.com, or to your customer success manager, to confirm that there is not a standard TermSheet object that can be used to track the information in your specific use case.
Available TermSheet Objects:
Contacts, Tasks, Deals, Properties, Units, Tasks, Leases, Loan Quotes, Dispositions.
Contact support@termsheet.com for more information.
⚙️Steps
- Navigate to the workspace settings by selecting the gear icon in the upper right corner.
- Select Objects Manager from the Settings menu. If this is not an available option, send an email to support@termsheet.com to request that Custom Objects be enabled.
- Select "+New Object"

- Enter an Object Name. The pluralized name will auto-fill. Review for accuracy, then select Save.
- Select the new object from the list to access the object settings and configuration.
- In the first tab, "Relationships", consider if this object will relate to Deals or Properties, or both. Select "+New Relationship" and select the object and relationship from the dropdown.
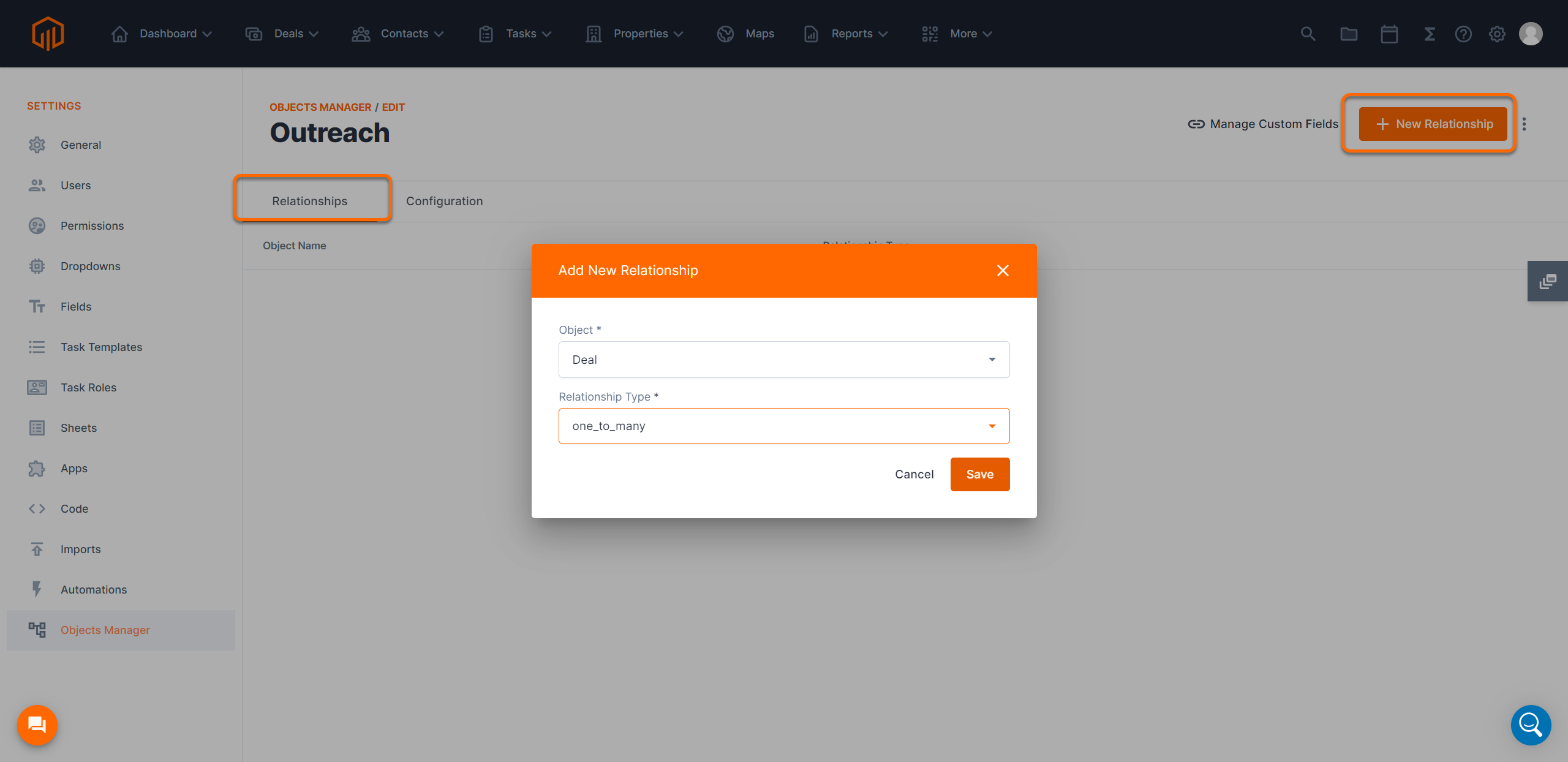
- Next, select "Manage Custom Fields. This link will redirect to the Fields for the new object. Add any fields that should be tracked through the new object. To learn more about custom fields, review Add or Edit Custom Fields.

- Once the fields have been created, navigate back to the Objects Manager and to the new object.
- If the custom object will be related to other custom objects, select the Configuration tab.
- Select one of the object custom fields in the "Search Custom Field" dropdown. This field will be the identifier field that will allow users to link items from this custom object to other items in other custom objects.
Watch this quick video to see an example of how the "Search Custom Field" is used.