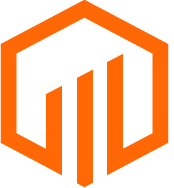Excel models can be linked to Deals in TermSheet by associating Excel model templates to TermSheet fields.
TermSheet syncs underwriting models and captures updates to help save time reducing the manual effort of generating reports for pipeline meetings and memos for investment committee meetings. Make updates in Excel or TermSheet and updates can be published to keep both spaces aligned.
📑 Learn To:
🔒 Permissions
Any user can map an Excel Model Template to TermSheet
Any user can link a model in Excel to a Deal in TermSheet.
💡 Things to Consider
When mapping an Excel model to Termsheet, it is important to map the model template, then generate new models from the mapped template for all new deals.
A recommended best practice is to map Excel model templates that will be used on a go-forward basis.
Historical deals are mapped individually since they were not created in Excel from a mapped model template.
When adding new fields from TermSheet to Excel Model Templates, refresh the TermSheet tab on the model to map the new fields. Once the new fields have been mapped, they will be mapped for new deals moving forward. These changes are not retroactive and will not impact existing deals.
Custom Fields should be created before linking models to ensure the organization-specific data tracked is mapped. New fields can be mapped at a later date, however deals that have been published to TermSheet will not be updated retroactively.
⚙️ Steps
Before mapping an Excel model template to TermSheet, install the TermSheet Add-in.
Map an Excel Model Template to TermSheet
3. Select the account workspace
4. Select "Refresh Fields".
A new "TermSheet" tab will appear in the Excel Workbook. The TermSheet tab contains all of the available fields in TermSheet, both TermSheet default fields and the custom fields added by the organization team.
Column 1 : The name of the field that is visible throughout TermSheet.
Column 2: The field ID. Field ID's that start with "cf_" are custom fields.
5. Map fields by selecting a cell in Column 3. Enter = , then navigate to the cell where that field is found within the model.
6. Select the cell, then select enter to save the reference cell formula.
7. Work down the list, repeating steps 5-6 for all fields that should be mapped from the model to TermSheet.
8. Select publish to TermSheet. A confirmation banner will appear within the TermSheet Add-in.
9. Save the changes to the model template in Excel.
Link an Excel Model to an Existing TermSheet Deal
When creating new models for deals, create the model from the model template that was mapped as shown above.
-
Open the Excel model. If it was created from the mapped model template, the fields will already be mapped.
-
Select Manage Deals from the TermSheet Add-in Sidebar.
-
Search for the existing deal using the search bar.
-
Select the + icon next to the deal to link it. If the wrong deal was selected, use the trash icon to remove it.
-
Select Publish to TermSheet.
Once the model is mapped to the deal, changes can be made directly in the model or directly in TermSheet and synced bi-directionally by publishing to TermSheet or pulling from TermSheet.
Add New TermSheet Fields to the Excel Template Model
Select “Refresh Fields” to populate a complete list of all existing TermSheet fields from the workspace into the TermSheet tab in the Excel workbook.
Typically, users will opt to refresh fields to include newly added custom fields to the mapped model template or individual deal models.
Any new TermSheet custom fields will be appended to the bottom of the workbook.