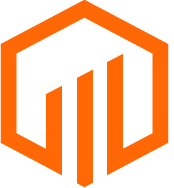Connect SharePoint to a TermSheet account to sync folders and documents reducing double entry and creating a single source of truth.
TermSheet's SharePoint integration creates a bi-directional sync across the two systems. Once connected, any file added to TermSheet will be synced to SharePoint automatically.
🔒 Permissions
Admin Role has access to connect an integration via Apps in Settings by default.
![]()
Any user who has access to a deal can add files to that deal.
Any user can add workspace files.
💡 Things to Consider
Once setup is complete, a TermSheet folder will be generated automatically in SharePoint within the "Apps" folder.
Adding new folders/files to either TermSheet or SharePoint will be updated bi-directionally.
Delete is not currently supported in the bi-directional sync. To remove files from both SharePoint and TermSheet they must be removed from both spaces manually.
When a file or folder is renamed in SharePoint, it will be saved as a new file in TermSheet and the old version will persist.
⚙️ Steps
-
Navigate to Account Settings by selecting the gear icon in the upper right corner of TermSheet.
-
Select "Apps" from the Settings menu sidebar.
-
Find the OneDrive app, then select "Connect"

-
TermSheet will authenticate your SharePoint account. Follow the prompts to connect to a SharePoint Site Documents Folder. Select Sync.

-
Once connected, a new "TermSheet" folder will be created in the SharePoint Folder. Within the TermSheet folder there will be a folder for the workspace containing both "All Files" and "Deals" containing deal files.

-
Files contained within the "All Files" folder are global/workspace level files, not specific to any one deal.

-
Within the "Deals" folder, a folder will populate for each deal in the account. Deal specific files are nested within the deal folders.