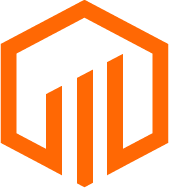Learn about adding additional content to deal layouts through Deal Subtabs
In TermSheet, Deal Layouts refer to the panels and fields that make up the Overview tab within a deal. Deal Layout Templates grant teams the flexibility to manage the ordering of panels and fields for specific deal types (or other established categories) differently.
Tabs can be added to Deal Layout Templates to provide to manage important information in sub-divided spaces.
📑 Learn To:
💡 Things to Consider
Deleting a tab is irreversible. Once a tab is removed it cannot be undone by selecting cancel on the deal layout.
A deal tab must be added before it can be edited/removed. To troubleshoot issues accessing the ⁝ icon to edit a deal tab, first save the layout.
Next, navigate to a different deal tab and select "Edit Layout" again. The ⁝ icon should now be available.
⚙️ Steps
Add Tabs to Deal Layout Templates
-
Navigate to the Deal tab.
-
Select any Deal that has the Deal Layout where the tabs will be added, applied. To view what layouts are applied to deals, select the 👁️🗨️ icon, then enable the "Layout" column.
-
Select "Edit Layout"
-
Select "Add Tab" and give the tab a name. Select the save icon to name the tab.
-
Then, select the save icon for the Deal Layout to save the tab to the layout by updating the existing layout or creating a new layout.
Duplicate Tabs on Deal Layout Templates
-
Select "Edit Layout", then select the ⁝ icon next to the tab to duplicate.
-
Select "Duplicate Tab"
-
The tab and all panels and fields from the the tab will be copied to a new tab.
-
Rename the new tab by following the steps below.
Edit Tab Title on Deal Layout Templates
A deal tab must be added before it can be edited. To troubleshoot issues accessing the ⁝ icon to edit, first save the layout.
Next, navigate to a different deal tab and select "Edit Layout" again. The ⁝ icon should now be available.
-
Select "Edit Layout", then select the ⁝ icon next to the tab
-
Select "Edit Tab Title".
-
Rename the tab then select save to apply the changes.
-
Select the save icon for the Deal Layout to save the tab to the layout by updating the existing layout or creating a new layout.
Remove Tabs from Deal Layout Templates
A deal tab must be added before it can be removed. To troubleshoot issues accessing the ⁝ icon to edit, save the layout.
Next, navigate to a different deal tab and select "Edit Layout" again. The ⁝ icon should now be available.
-
Select "Edit Layout", then select the ⁝ icon next to the tab.
-
Select "Remove tab" to delete it from the layout.
-
Follow the prompt on the pop up to confirm the deletion. This action cannot be reversed.
-
Select the save icon for the Deal Layout to save the tab to the layout by updating the existing layout or creating a new layout.