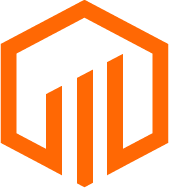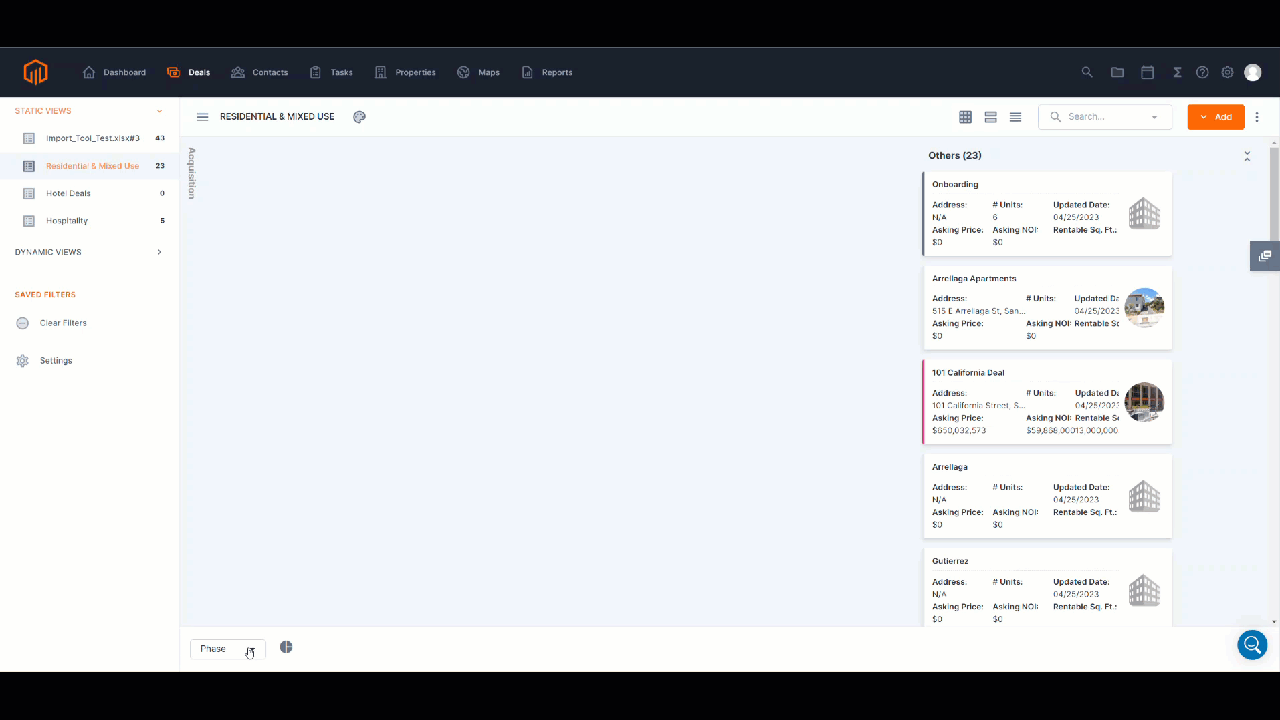Add deals to Views to easily access and manage lists of deals.
Views are static or dynamic lists of deals located on the left sidebar in the Deals Tab.
Static Views
Static Views contain a sub-set of the total deals in the TermSheet account. Deals must belong to a static view but cannot belong to more than one static view. Static Views group deals by a category that is static or unchanging, like the product type.
Dynamic Views
Dynamic Views will populate deals from across all the static views (all deals in the account). These views are meant to be manipulated via filters which can be layered on to view the deal data in new ways. Dynamic Views allow deals to be viewed in dynamic or ever-changing ways, through filters.
📑 Learn to:
💡 Things to Consider:
Deals must be added to a static view but can only belong to one static view at a time.
A default view will be pre-populated into new TermSheet accounts. New views that are created can be set to inherit the view layout of another view.
Views can be displayed in different formats within the Deal Tab.
Thumbnail Layout - displays a small photo, standard information associated with each deal, and a dropdown for the deal status. The grouping in Grid Layout cannot be modified.
Kanban Layout - displays deals as a card on a Kanban board. Deals can be updated by simply dragging and dropping to a new grouping. Adjust the available swim lanes using the dropdown at the bottom of the board.
List Layout - displays deals in a grouped list. Grouping can be adjusted using the dropdown at the bottom of the page. Control which columns are visible with the 👁️🗨️ icon at the top of the page.
⚙️ Steps
Add a Deal View
-
Select the Company Level Deals tool, then select Settings.
-
Select "+Create View"
-
Enter a View Name. Duplicate View Names are not accepted.
-
Select whether the view should be static or dynamic (see definitions above).
-
Select an existing view from the dropdown if the new view should replicate the same columns (when viewing the deals as a list) or if the deals should display in the same way (grid, list, Kanban) by default.
-
Select save to create the view.
Rename a Deal View
-
Select the Company Level Deals tool, then select Settings.
-
Navigate to the View Group using the carat next to the group name to access the dropdown list.
-
Select the view text and begin typing to rename the view.
Move a Deal View
-
Select the Company Level Deals tool, then select Settings.
-
Navigate to the View Group using the carat next to the group name to access the dropdown list.
-
Select the pencil icon next to the view that needs to be moved.
-
Select a new group from the dropdown, then select save to move the view.
Delete a Deal View
-
Select the Company Level Deals tool, then select Settings.
-
Navigate to the View Group using the carat next to the group name to access the dropdown list.
-
Select the trash icon next to the view that needs to be deleted.