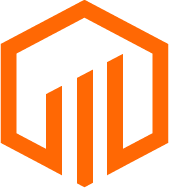TermSheet has two types of tables to display data within Deal Layouts
Tables can be added to deal layouts to display data in rows and columns.
Currently there are two types of tables that can be added:
-
Related Objects Tables allow users to surface data from Properties, Child Deals, or the Current Project (Deal/Portfolio). The benefit to this type of table is that you can build a roll up of property level fields on a deal level layout or build a roll up of child deal fields on a portfolio.

-
Tables grant users greater flexibility to map existing deal fields to cells on a table. Row and Column titles can be added manually by simply typing into that space, then existing fields can be selected to fill each of the cells of the table.

📑 Learn to:
💡 Things to Consider
Related Objects Tables are intended for use with portfolios where multiple deals are listed within the portfolio and deals with multiple properties listed within the deal.
They are a way to roll up data to the parent level.
The cells within Tables are simply displaying field data in a table format.
⚙️ Steps
Setup a Related Table Panel
-
Navigate to the layout to add Related Tables. Select "Edit Layout"
-
Select "+Add Panel"
-
Select the Related Tables panel option from the dropdown.
-
Select Save on the Layout to add the Realted Table to the layout. Then save to the existing layout or create a new one.
-
Select the dropdown to set a table type.
Select Properties if you are setting up the table to show properties within a deal.
Select Child Deals if you are setting up the table to show deals within a Portfolio.
Select Current Project to only show data from the portfolio or deal currently being viewed. -
Use the second dropdown to select columns to add to the Related Table. Recommended: Select a Name field or other identifier field as a column.
-
Select Confirm to save the Setup on the Panel.
-
To update columns on the table, use the 👁️🗨️ icon to select or deselect fields. Then select Save to apply the changes.
-
To rename the panel header, select the ⁝ icon. Then select "Change Panel Heading"
Setup a Tables Panel
-
Navigate to the layout to add Tables. Select "Edit Layout"
-
Select "+Add Panel"
-
Select the Tables panel option from the dropdown.
-
Select Save on the Layout to add the Related Table to the layout. Then save to the existing layout or create a new one.
-
Follow the prompt in the Tables Panel to begin configuring the panel. Select "here" to get started.
-
The table framework will appear. The column headers, row headers and table header can each be renamed. Select into the field and begin typing to rename.
-
Add additional columns or rows using the + icons.
-
Use the dropdowns to select any field for each cell of the table.
-
Select the down arrows in the bottom of the table to toggle between SUM and AVERGAGE.
-
Once the table has been configured, select the save icon in the panel. to the existing layout, or create a new one.
-
To edit the table, select the ⁝ icon on the panel, then select "Edit Layout".
- To Hide the SUM/AVG, select the ⁝ icon on the panel